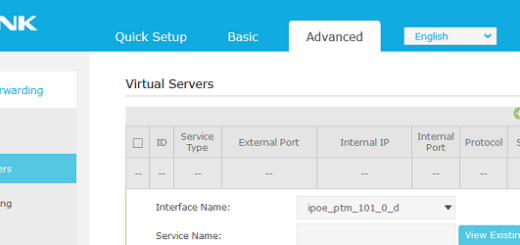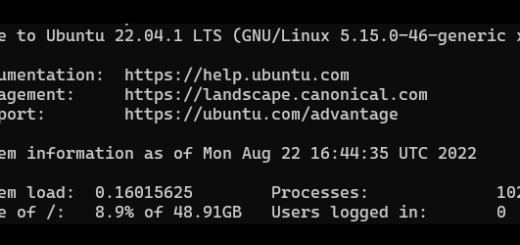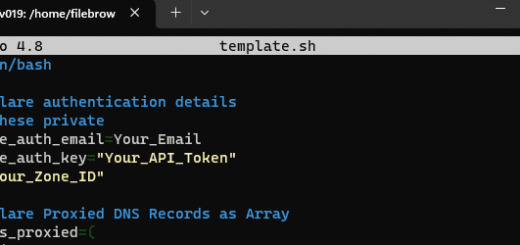PiVPN – Connecting your device to your OpenVPN server
This article runs you through connecting to your OpenVPN server using with an Android, iOS, Windows or macOS device.
To get here, you would have already configured your OpenVPN Server. See also on how to manage your PiVPN users here.
To get the “.opvn” created for the specific device, logon to your server, as the same user as you created it, and go to the directory “ovpns”.
You can use WINSCP to download it to your machine and then share it via email or other application of choice.
You could also easily download or share a link to that file if you have installed “Filebrowser” on your server, my web file manager of choice.
Android connecting to OpenVPN:
- Install the OpenVPN Connect app from the Google Play Store.
- Download the client configuration file generated in Step 2 to your Android device.
- Open the OpenVPN Connect app and tap on the “+” button to import a new profile.
- Locate and select the client configuration file you downloaded in Step 2.
- Tap on “Add” to import the profile.
- Enter your PiVPN username and password when prompted.
- Tap on the “Connect” button to establish a connection to PiVPN.
iPhone connecting to OpenVPN:
- Install the OpenVPN Connect app from the App Store.
- Download the client configuration file generated in Step 2 to your iPhone.
- Open the OpenVPN Connect app.
- Tap on “OVPN Profile” at the top-right corner.
- Tap on “Import” and select the client configuration file you downloaded in Step 2.
- Enter your PiVPN username and password when prompted.
- Tap on the toggle switch to establish a connection to PiVPN.
Windows connecting to OpenVPN:
- Download the OpenVPN client for Windows from the official website (https://openvpn.net/community-downloads/).
- Install the OpenVPN client by following the on-screen instructions.
- Download the client configuration file generated in Step 2 to your Windows PC.
- Open the OpenVPN client.
- Right-click on the OpenVPN client icon in the system tray (near the clock) and select “Import file…”
- Locate and select the client configuration file you downloaded in Step 2.
- The client configuration file will be imported, and a new connection profile will be created.
- To establish a connection, right-click on the OpenVPN client icon in the system tray and select the PiVPN connection profile you imported.
- Enter your PiVPN username and password when prompted.
- The OpenVPN client will attempt to connect, and once connected, the client icon will turn green.
macOS connecting to OpenVPN:
- Download and install the OpenVPN Connect client for macOS from the official website (https://openvpn.net/client-connect-vpn-for-macos/).
- Download the client configuration file generated in Step 2 to your Mac.
- Open the OpenVPN Connect client.
- Click on the “OpenVPN” tab in the upper-left corner of the window.
- Click on “Import” and select the client configuration file you downloaded in Step 2.
- Enter your PiVPN username and password when prompted.
- Click on the “Connect” button to establish a connection to PiVPN.
That’s it! You should now be connected to your OpenVPN using Android, iPhone, Windows or macOS device.
Buy me a coffee